get reliable protection with lorex camera
Get the instant troubleshooting about Lorex security cameraget reliable protection with lorex camera
Get the instant troubleshooting about Lorex security cameraLorex Camera Login
Being in the industry for the past 25 Years, Lorex is one of the most recognized and trusted names among the best cameras. Besides its top-class security facilities, its cost-effective range and ease of installation are other much-loved features that are loved by its customers. If you are looking for a Lorex camera login then install its app on your device and sign in by filling your required details. After Lorex home login you will be able to connect your Lorex security camera to your device. Lorex login can be done with the easy steps given below:-
- Firstly, install the Lorex Client 11 software on your PC.
- Then you will see the IP Address field, Lorex sign in, enter the local IP address or DNS of your DVR.
- Now, enter the username for Lorex.com login, if you don’t have your login credentials then follow the Lorex sign-in process before logging in.
- Thereafter, enter your password.
- Further, enter the client Port value however the default client Port value is (9000).
- Now click on login to finish the Lorex camera login process.
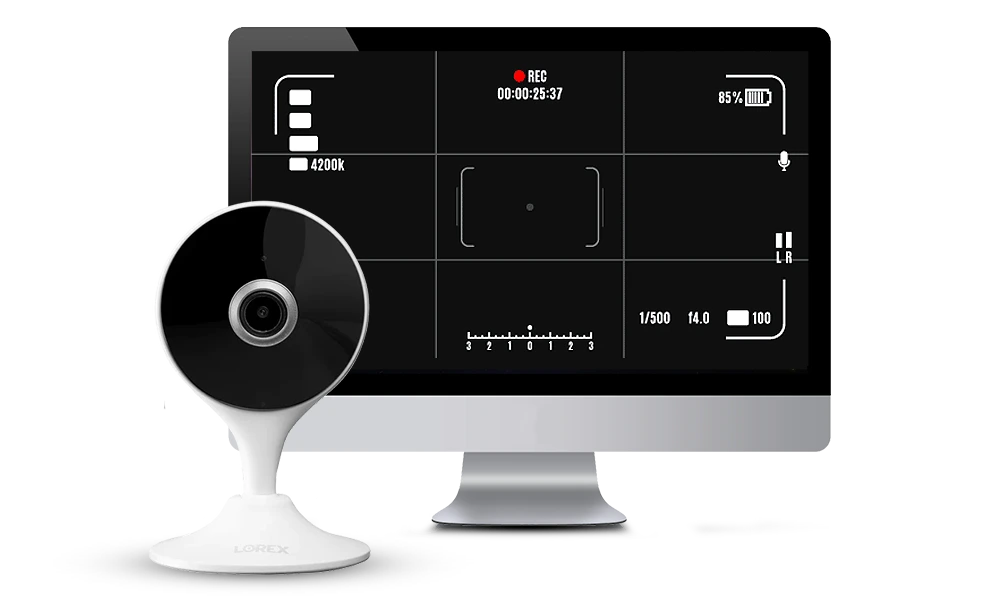
Lorex camera login instructions
- Find the Lorex system’s IP address.
- This data is available via the Lorex mobile app, the monitor attached to your Lorex system, and the user handbook.
- Open a web browser.
- Enter the IP address for your Lorex system that you located in the browser’s bar and hit the Enter key.
- Comprehend the process with passing in the correct details.
Facing issue lorex camera login
If you are having trouble logging in to your Lorex camera:
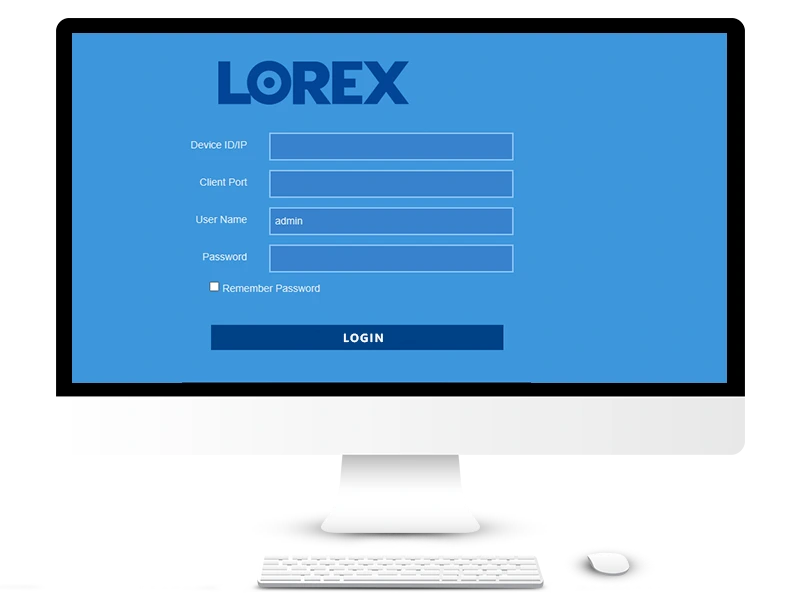
- Check Cables and Router Settings to Ensure Network Connection.
- Validate that the camera is linked to the network.
- Enter the camera’s settings to validate that the settings are right and, if needed, upgrade the firmware.
- To ensure remote access, check your UPnP or port forwarding settings and confirm your internet connection.
- Validate that the software or app on your smartphone is current.
- For model-specific help, contact Lorex technical support if problems continue.
- See the user manual for comprehensive instructions on troubleshooting.
Lorex Camera Default Login
Normally, lorex cameras come with default login information to make setup easier. Default usernames like “admin” and default passwords that are frequently left blank or set to “admin” are frequently encountered by users. To improve security and stop illegal access, it is essential to quickly update these default credentials. Failing to do so could lead to possible vulnerabilities in the camera system. Creating secure, one-of-a-kind passwords and changing them on a regular basis should be users’ top priority if they want to protect their Lorex camera systems and keep the privacy and security of their recorded footage private. For precise default login information, always consult the relevant product documentation since it may differ throughout Lorex camera types.Lorex home login
The general steps to log into your Lorex home system are as follows:
- Unveil a web browser, then go to the Lorex home login screen.
- This could be the Lorex website or a URL that Lorex has given you for your system.
- On the lorex home login page put the essential details.
- The lorex home login username and password are commonly set to “admin.
- After lorex home login, you ought to be taken to a dashboard, or user interface, where you may access and watch recorded video, monitor live camera feeds, and adjust settings.
- Use strong, one-of-a-kind passwords, upgrade firmware frequently, and change default login information right away to improve security.
Lorex camera login via app
Take these actions to use the mobile app to see Lorex camera feeds:
- Connect the Lorex app
- Register your Lorex camera system and establish an account.
- Within the app, tap “Add Device” or a comparable option. When prompted, enter the device’s details, such as its IP address or QR code.
- Enter your password and login to access the Lorex system.
- Modify the default credentials to improve security.
- After connecting, use the app to adjust settings, watch live camera feeds, and playback recordings.
- Validate that you have enabled remote access settings in order to monitor cameras that are not connected to your local network.
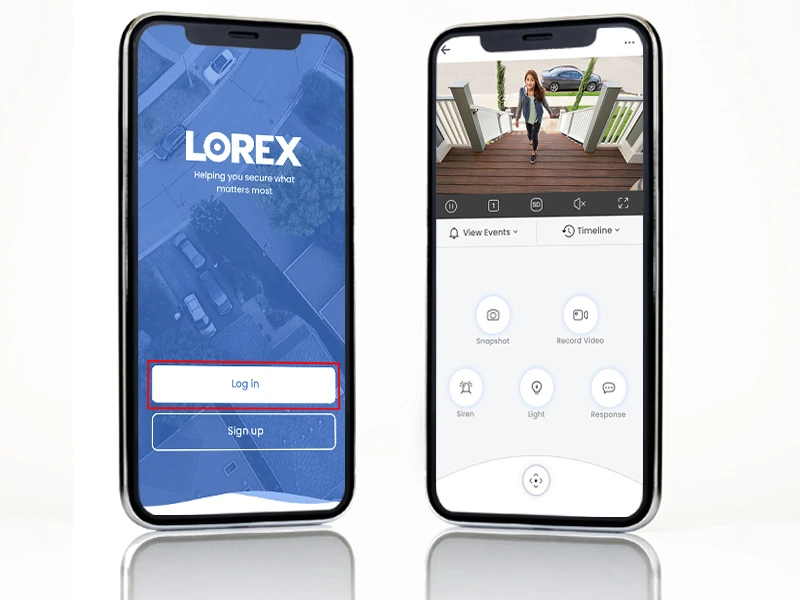
Lorex.com Login
To access lorex.com login, take the subsequent actions:
- Unveil a browser, then go to lorex.com login
- Navigate to the user account area
- Enter the password that corresponds to your Lorex.com login account and your registered email address.
- To increase security, validate that your account has a strong lorex.com login password and think about turning on two-factor authentication.
Why is my Lorex camera not working?
Your Lorex camera may not be operating for a number of reasons. Take into account the following actions to troubleshoot the problem:
- Verify that power is reaching the camera.
- Examine the connections, cables, and power adaptor.
- Check to see if the power supply (outlet or Ethernet power) is operating correctly.
- In order to guarantee a steady connection, examine network cables and ports.
- Make that your switch or router is effective.
- Either the router’s interface or the camera’s settings allow you to verify this.
- Verify that the DNS, gateway, and subnet mask settings for the camera are set up properly.
- Validate that the camera has a clean line of sight and is positioned accurately.
- Validate that that nothing, not even dust or debris, is obstructing the camera’s lens.
- Examine the camera for any physical damage.
- To verify that the camera is configured appropriately, log in to the system interface.
- Make that the camera is not in privacy mode and is configured to broadcast video.
- For your particular camera model, see if any firmware upgrades are available and install them if needed.
- Verify your internet connection and network settings if you’re attempting to access the camera remotely.
- Verify that your UPnP or port forwarding settings are set up correctly for remote access.
- Validate that the software or programme you’re using on your phone to access the camera is the most recent version.
- If required, update or reinstall the camera’s software or mobile app.
Note: It could be beneficial to get in touch with Lorex technical support for help if you have attempted the aforementioned solutions and the problem still exists. They can offer advice tailored to your camera model and assist in resolving any hardware or software problems.
How to view Lorex Camera on PC?
Lorex is widely known for availing the type of camera that its users can easily access and can control from their mobile devices or Pcs. Once you have purchased your Lorex camera after that you can simply connect it to your PC by completing the Lorex sign in and lorex login process. If you are looking for the guide for Lorex home login for pc and the right steps on how you can view your Lorex camera remotely or whether it is possible for you to do Lorex login from computer then this article will answer all your queries in detail.
- Firstly, by using the CD that came with your DVR you have to install the Lorex Cloud Client software. However, the software has to be installed from the Lorex Desktop software download page.
- After you complete the installation process, simply click on the Lorex Cloud Client software.
- Here you will be asked to create a password. After creating the password click on the “next” button.
- Now enter the strong password that you created for the Lorex camera login and further hit on the lorex login icon.
- Moving forward, from the options that are available on the top you have to click on “Add”.
- Now after clicking on the ” add” you will be asked to fill in the details of your DVR/NVR and tab on “Save” and then “Continue”.
- Well, once your device has been added you can now successfully view it from your computer.
- Using this software you can easily add all your cameras and can reliably track and manage from your system.

How to troubleshoot my Lorex camera offline problem?
Though the Lorex camera is prioritized for its security features and is being opted for its reliability and accessibility, sometimes while connecting this camera a number of users get an error message of “Lorex offline”. Well, if you are looking for the reason why your Lorex security camera is offline and how to fix this then this article will explain it all.
As a user you must be aware that there can be a number of reasons such as the low battery, Lorex camera login and sign-in issues, using wrong Lorex com login credentials, internet connectivity issues, the distance of the router from the camera, and some others that keeps your Lorex offline. But, by following these troubleshooting steps, you can fix the Lorex camera offline error:-

01
The first step towards fixing your error is "Re-add your Lorex camera"
02
Check the Lorex security cameras login details and make sure that you are entering the right Lorex.com login details.
03
Keep an eye on the battery of the camera, and be sure that your battery is fully charged usually when you perform Lorex camera connectivity.
04
Never neglect the distance between the camera and the router, place the camera close to the router for easy connectivity.
Lorex camera login password
Usually, the user sets the login password for Lorex cameras when they first set them up. In case you haven’t modified the default password, it can be “admin” or another popular default if you haven’t changed it. It is, however, strongly advised to replace the default password as soon as possible with a strong, one-of-a-kind one for security purposes.
This usually entails using the Lorex app or a web browser to access the camera or recorder settings, then selecting one of the offered password recovery or reset options.
What to do when forgot lorex password
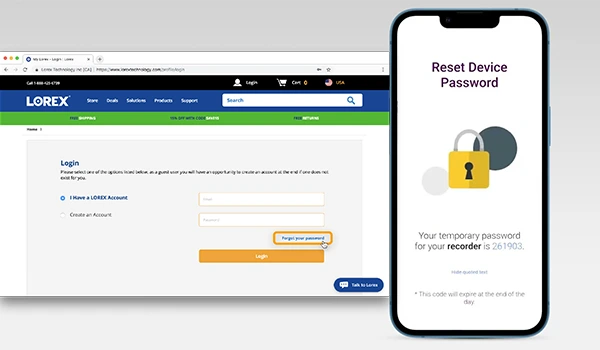
- If you have forgotten your Lorex camera login password then what you need to do is to reset the password again and for that you just need to follow these simple instructions.
- Reset the passcode on your recorder (Lorex Home App).
- Following this we can reset by sending instructions on the attached email to your account.
- Open your email and retrieve the temporary password.
- After entering your new password, enter the temporary password in the Old Password field for lorex.com login.
How to find Lorex device password?
If you are searching for how to get the Lorex Device password then we have mentioned some steps here to help you regarding the same. How to get to your gadget’s secret password on the Lorex Cirrus application:-
- Start with opening Lorex app on your phone.
- Find the setting button on the left top corner.
- Tap on it.
- Easy setup and installation
- Enter the device name.
- Go to the device setting.
- You will find a password reveal option.
- Tap on it and see the password.
How do I reset my Lorex login?
To reset your Lorex login, take the following actions:
01
Unveil the web edge on the device or the Lorex login page.
02
Your registered email may get a link to reset your password from Lorex.
03
Click on the email and adhere to the given directions.
04
After being taken to the password reset page, establish a strong new password for your Lorex account.
05
To access your Lorex login system enter the newly established passcode.
Lorex camera login reset without password
Use these general instructions to reset your Lorex camera login if you don’t have the password:
- Push the reset option Lorex login page or online interface.
- Register for the Lorex login device or account.
- Your email may get a link to reset your password.
- To start the reset procedure, open it.
- In order to verify information, certain systems may ask security questions.
- To continue, provide accurate answers to them.
- After your Lorex login account has been verified, create a new password.

